|
|
To keep posting articles on the blog more interesting to see, then we should insert a photo of a posting we have, in addition to further explain what we submit. Suppose we are explaining things, so that the image will be further clarify the meaning of the topics we are to describe our readers articles. For you, you are still confused how to enter the photos or term that is authorized to upload photos, then I will share the steps:
1. Log in to Blogger with your account.
2. Click Posts.
3. Click New Post (if you have had previous post).
4. Click on the toolbar.
5. Tick the check box of the radio button on the choose a layout option, if you want a position in the image can be placed anywhere, select the radio button None, if the position of the image on the left select the left, if you want to select Center in the middle, if you want to Right select on the right.
Tick the check box of the Image size , if you want to upload an image that results in a small select Small, Medium if you want to select Medium, if you want to select large select large.
6. Marked on the side of any posts checklist Use this layout every time when you want to upload each image settings such as before.
7. Press the Browse button, and input images from the computer you want to upload.
8. Click Add another image when the image you want to upload more than one picture.
9. Click the Upload button Image , wait until the upload process completes.
10. Click the done button to end the upload.
After you finish the upload process, to see the pictures before, click Compose. Well here you can see the image you upload can be set at a time before re-size picture of this, you click the image to image dart your mouse arrow changes to the four corners of the image. Mouse over on the side of the image to image the mouse arrow changes to two-way, press and hold mouse button ago and movement towards the left or right to change the width of the image, according to the difficult if you want a casual button before you hold. To set the high image, mouse over the edge on the bottom or top of the picture until the picture changes to child mouse arrow image two-way, press and hold the mouse ago and mouse movement upwards or down to set the high-image, release the mouse when the image size is in line with yours .
So now how do I enter the picture to fill our Profile?, Is the same as the above steps, only a few differences that you need to remove some of the code. If the image you upload is complete in the (same steps as above). HTML press the Edit menu to see the HTML code of your Photos before, copy / paste the HTML code into the notepad program (to improve) or can be written on paper. Then click publish. To enter a photo into our profile, please follow these steps:
1. After uploading images, click on the dashboard menu.
2. Click the Edit Profile.
3. In the form - the form's fields have any posts Photo URL, so here paste the HTML code that you have to copy earlier in the notepad but not all, the paste is in the code after [img src =" "] is a link in the start with [http : / /] and ended with the [. jpg] or [. jpeg].
4. Click Save Profile, then the beautiful and handsome image of your's in blogs can be seen by the whole world.
5. Done.
Actually there is another way to fill our profile photo, that is the way to upload (insert) images on our hosting, and then link the image URL that we can from hosting it in the copy / paste to the profile of the blogger / blogspot. I take an example, I usually keep my photos in http://photobucket.com. if you want to ,please you register for free account, when the list is complete, and can log in, please upload your photo. After the image upload is complete, then automatically the image will be PHOTO URL, copy the URL address of the link and paste the image in the column on Blogger.com Profile Photo URL after the live Save Changes and republish. Done, happy to try.
1. Log in to Blogger with your account.
2. Click Posts.
3. Click New Post (if you have had previous post).
4. Click on the toolbar.
5. Tick the check box of the radio button on the choose a layout option, if you want a position in the image can be placed anywhere, select the radio button None, if the position of the image on the left select the left, if you want to select Center in the middle, if you want to Right select on the right.
Tick the check box of the Image size , if you want to upload an image that results in a small select Small, Medium if you want to select Medium, if you want to select large select large.
6. Marked on the side of any posts checklist Use this layout every time when you want to upload each image settings such as before.
7. Press the Browse button, and input images from the computer you want to upload.
8. Click Add another image when the image you want to upload more than one picture.
9. Click the Upload button Image , wait until the upload process completes.
10. Click the done button to end the upload.
After you finish the upload process, to see the pictures before, click Compose. Well here you can see the image you upload can be set at a time before re-size picture of this, you click the image to image dart your mouse arrow changes to the four corners of the image. Mouse over on the side of the image to image the mouse arrow changes to two-way, press and hold mouse button ago and movement towards the left or right to change the width of the image, according to the difficult if you want a casual button before you hold. To set the high image, mouse over the edge on the bottom or top of the picture until the picture changes to child mouse arrow image two-way, press and hold the mouse ago and mouse movement upwards or down to set the high-image, release the mouse when the image size is in line with yours .
So now how do I enter the picture to fill our Profile?, Is the same as the above steps, only a few differences that you need to remove some of the code. If the image you upload is complete in the (same steps as above). HTML press the Edit menu to see the HTML code of your Photos before, copy / paste the HTML code into the notepad program (to improve) or can be written on paper. Then click publish. To enter a photo into our profile, please follow these steps:
1. After uploading images, click on the dashboard menu.
2. Click the Edit Profile.
3. In the form - the form's fields have any posts Photo URL, so here paste the HTML code that you have to copy earlier in the notepad but not all, the paste is in the code after [img src =" "] is a link in the start with [http : / /] and ended with the [. jpg] or [. jpeg].
4. Click Save Profile, then the beautiful and handsome image of your's in blogs can be seen by the whole world.
5. Done.
Actually there is another way to fill our profile photo, that is the way to upload (insert) images on our hosting, and then link the image URL that we can from hosting it in the copy / paste to the profile of the blogger / blogspot. I take an example, I usually keep my photos in http://photobucket.com. if you want to ,please you register for free account, when the list is complete, and can log in, please upload your photo. After the image upload is complete, then automatically the image will be PHOTO URL, copy the URL address of the link and paste the image in the column on Blogger.com Profile Photo URL after the live Save Changes and republish. Done, happy to try.
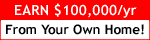





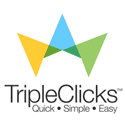




No comments:
Post a Comment